
PlenumOnline - Hilfe
Inhalt
1. Allgemeines
2. Plenum Live
6. Dokumente
8. Videoarchiv
9. Recherche
12. Kontakt
1. Allgemeines
Das Verfahren PlenumOnline ist eine Webanwendung des Bayerischen Landtags. Im Webangebot kann es im Menü Aktuelles oder unter Landtag aktuell aufgerufen werden:

bzw.

PlenumOnline soll den Nutzer über den aktuellen Stand einer laufenden Plenarsitzung informieren. Insbesondere können folgende aktuellen Informationen abgerufen werden:
- Aktueller Tagesordnungspunkt
- Aktueller Redner
- Nächster Tagesordnungspunkt
- Nächster Redner
- Namentliche Abstimmungen
- Mündliche Anfragen
- Anfragen zum Plenum
- Zur Sitzung eingereichte Dringlichkeitsanträge
- Dokumente zur Sitzung
- Videoaufzeichnung der Sitzung (ab. 13.12.2005)
Selbstverständlich stehen sämtliche Informationen aller vergangenen Sitzungen seit Beginn der 15. Wahlperiode zur Verfügung.
[Zum Seitenbeginn]2. Plenum live
Sobald eine Plenarsitzung live übertragen wird, wird folgender Menüeintrag zusätzlich angezeigt:
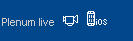
Durch Anklicken des Player-Symbols wird die Live-Übertragung der Plenarsitzung im jeweiligen Player gestartet. Die für die Übertragung verfügbaren Bandbreiten werden automatisch ermittelt und angepasst.
[Zum Seitenbeginn]3. Aktueller TOP
Dieser Menüpunkt ist nur aktiv, wenn eine aktuelle Sitzung stattfindet. Er zeigt den aktuellen Tageordnungspunkt der laufenden Plenarsitzung an.
Im Detail werden folgende Informationen angezeigt:
- Aktueller Tagesordnungspunkt (ggf. zusammen mit gemeinsam beratenen oder untergeordneten Tagesordnungspunkten)
- Aktuelle Aktion (ggf. zusammen mit vorhergehenden und nachfolgenden Aktionen)
- Nächster Tagesordnungspunkt
- Nächste Aktion
Während einer aktuellen Sitzung wird diese Seite automatisch alle 60 Sekunden aktualisiert.
Aktueller Tagesordnungspunkt
Für jeden Tagesordnungspunkt werden Tagesordnungspunkt-Nummer, Tagesordnungspunkt- bzw. Vorgangsart, ggf. Initiatoren, Betreff und ggf. Drucksachennummern ausgegeben:
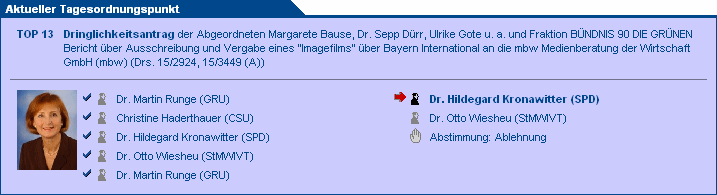
Ist ein Tagesordnungspunkt Unterpunkt eines anderen Tagesordnungspunkts (z. B. Gesetzentwurf zum TOP 'Erste Lesungen'), so werden Vorgangsart und Betreff des übergeordneten Tagesordnungspunkts mit ausgegeben.
Ist der aktuelle Tagesordnungspunkt Teil einer gemeinsame Beratung mehrerer Tagesordnungspunkte (z. B. Abstimmung über einen Antrag, der zusammen mit anderen gemeinsam beraten wird), so werden die gemeinsam beratenen Unterpunkte mit ausgegeben - soweit der Platz entsprechend der Konfiguration ausreicht; die gemeinsame Beratung aller Unterpunkte wird sozusagen zum aktuellen Tagesordnungspunkt.
Ist ein Tagesordnungspunkt einem Tagesordnungspunkt untergeordnet, der eigene Aktionen hat (z. B. Abstimmung über einen Dringlichkeitsantrag zu einer Aktuellen Stunde), so werden der übergeordnete Tagesordnungspunkt und, soweit der Platz reicht, alle untergeordneten TOP mit ausgegeben; der übergeordnete Tagesordnungspunkt wird sozusagen zum aktuellen Tagesordnungspunkt.
Übersteigt die Anzahl der darzustellenden Informationen die definierte Zeilenzahl, so wird dies durch die Angabe von ... angezeigt.
Die Anzeige des aktuellen TOP bezieht sich immer auf das Tagesdatum, nicht auf die in der Liste der Sitzungen ausgewählte Sitzung.
Aktuelle Aktion
Unterhalb der Darstellung eines Tagesordnungspunktes werden alle zugehörigen Aktionen angezeigt. Die wichtigsten Aktionen werden dabei zur leichteren Erkennbarkeit mit folgenden Symbolen markiert:
 |  | = Redner |
 |  | = Zwischenfrager |
 |  | = Zwischenrufer |
 |  | = Zusatzfrager |
 |  | = Abstimmung |
 |  | = Namentliche Abstimmung |
 |  | = Geschäftliches |
 |  | = Verweisung in einen Ausschuss |
 |  | = Rückverweisung in einen Ausschuss |
Für eine aktuelle Aktion wird das Symbol farbig angezeigt; für einen aktuellen Redner wird dessen Bild angezeigt. Der aktuellen Aktion wird ein roter Pfeil vorangestellt; der Text wird außerdem fett dargestellt.
Vergangene Redner werden grau mit einem Häkchen dargestellt. Künftige Redner werden normal dargestellt.
Nächster Tagesordnungspunkt
Der nächste Tagesordnungspunkt ist der, der dem aktuellen Tagesordnungspunkt folgt. Der Aufbau entspricht dem des aktuellen TOP.
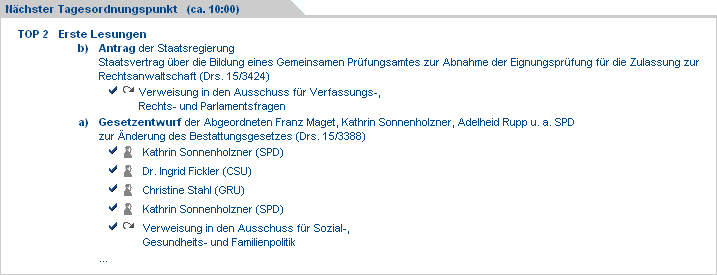
Sofern erfasst, wird die voraussichtliche Beginnzeit angezeigt.
Findet eine aktuelle Sitzung statt und gibt es noch keinen aktuellen Tagesordnungspunkt, so wird der erste als der nächste Tagesordnungspunkt angezeigt.
Gibt es zu einem bestimmten Zeitpunkt während der Sitzung keinen aktuellen Tagesordnungspunkt (z. B. während der Mittagspause) so wird der zeitlich nächste Tagesordnungspunkt als 'nächster Tagesordnungspunkt' angezeigt.
Aktionen des nächsten TOP
Aufbau und Darstellung der voraussichtlichen Aktionen des nächsten Tagesordnungspunkt entsprechen den Aktionen des aktuellen Tagesordnungspunkts.
[Zum Seitenbeginn]4. Sitzungsablauf
Für jede Sitzung kann der komplette Sitzungsablauf angezeigt werden. Mit der Liste aller Sitzungen im Menü kann bestimmt werden zu welcher Sitzung der Ablauf angezeigt werden soll.
Standardmäßig wird der Sitzungsablauf der aktuellen Sitzung angezeigt. Findet keine aktuelle Sitzung statt wird der Sitzungsablauf der nächsten Sitzung angezeigt. Sind noch keine Daten für künftige Sitzungen in PlenumOnline vorhanden wird die letzte Sitzung angezeigt. Soll eine andere als die vor eingestellte Sitzung angezeigt werden, muss diese in der Liste der Sitzungen ausgewählt werden.
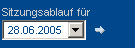
Für die gewählte Sitzung wird dann der Sitzungsablauf angezeigt.
Die Anzeige besteht aus den Bestandteilen Index und nachfolgend der Detailansicht zu den einzelnen Tagesordnungspunkten:
Index
Vorneweg wird der Index mit einer Auflistung aller Tagesordnungspunkte der Sitzung angezeigt.
Für jeden Tagesordnungspunkt werden in einer Zeile folgende Informationen dargestellt: TOP-Nummer, ggf. voraussichtliche Beginnzeit und Betreff. Die voraussichtliche Beginnzeit wird nur für Tagesordnungspunkte angezeigt, die in der Zukunft liegen.
Werden Tagesordnungspunkte gemeinsam beraten, so wird ein entsprechender Vermerk vorangestellt.
Ist ein Tagesordnungspunkt der gerade aktuelle Tagesordnungspunkt, so wird er entsprechend hervorgehoben gekennzeichnet:
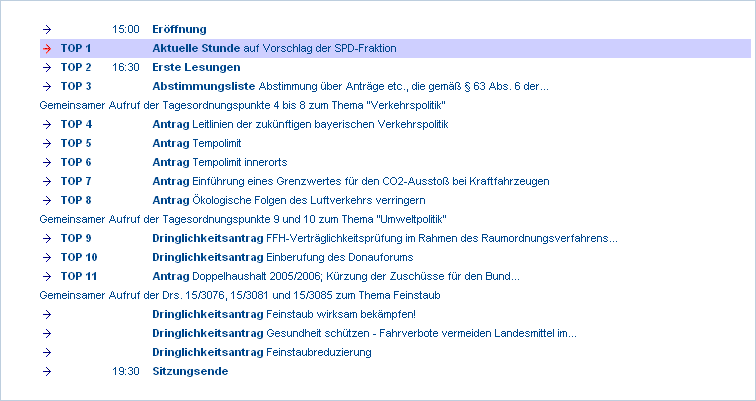
Jeder Tagesordnungspunkt ist mit dessen Detailansicht verlinkt, d. h. klickt man auf den Text des Tagesordnungspunkt wird auf die Detailansicht des TOP positioniert.
Werden zu einem Tagesordnungspunkt weitere Dokumente veröffentlicht, wie z. B. zur Fragestunde oder zur Behandlung der zum Plenum eingereichten Dringlichkeitsanträge, so werden die hinter dem jeweiligen Tagesordnungspunkt mit entsprechenden Symbolen angezeigt:

Folgende Symbole finden dabei Verwendung:
= pdf-Dokument | |
= Word-Dokument | |
= Bild im gif- oder jpg-Format | |
= Dokument im Text-Format oder sonstigem Format |
Detailansicht
Hinter dem Index werden zu jedem Tagesordnungspunkt folgende Informationen in einem eigenen Rahmen detailliert angezeigt: Tagesordnungspunktnummer, Tagesordnungspunkt- bzw. Vorgangsart, ggf. voraussichtliche Beginnzeit, Initiatoren, Betreff, Drucksachen und alle Aktionen:

Die voraussichtliche Beginnzeit wird nur für künftige TOP angezeigt.
Ist ein TOP aktueller TOP wird dieser und die aktuelle Aktion entsprechend gekennzeichnet:

Zur Navigation innerhalb des Sitzungsablaufs dienen folgende Symbole:
 | = Positionierung zum nächsten TOP |
 | = Rücksprung zum Index |
 | = Öffnen der untergeordneten TOP |
 | = Schließen der untergeordneten TOP |
Für die Tagesordnungspunktarten Abstimmungsliste
, Mündliche Anfragen
und Aufruf Dringlichkeitsanträge
werden die untergeordneten Anträge zunächst nicht dargestellt:

Mit Klick auf das Symbol  können diese angezeigt werden:
können diese angezeigt werden:
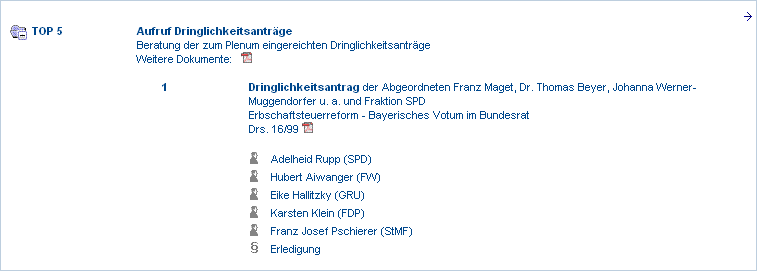
Mit Klick auf das Symbol  werden die untergeordneten Tagesordnungspunkte wieder ausgeblendet:
werden die untergeordneten Tagesordnungspunkte wieder ausgeblendet:
5. Weiterführende Links
Sowohl in den Darstellungen des aktuellen Tagesordnungspunkts als auch in der Auflistung des Sitzungsablaufs können weiterführende Daten zu folgenden Informationen angezeigt werden:
Abgeordnetenbiografie
Klickt man auf die Namen der Initiatoren oder Redner wird hierzu die Abgeordnetenbiografie des Web-Angebots in einem neuen Fenster angezeigt.
Drucksachen
Klickt man auf das Symbol ![]() wird das zugehörige Dokument im pdf-Format in einem neuen Fenster angezeigt. Mit Klick auf das Symbol
wird das zugehörige Dokument im pdf-Format in einem neuen Fenster angezeigt. Mit Klick auf das Symbol  wird das Dokument im WORD-Format geöffnet.
wird das Dokument im WORD-Format geöffnet.
Initiatorenliste
Durch Klick auf den Text u. a.
werden alle Initiatoren in einem eigenen Fenster angezeigt:
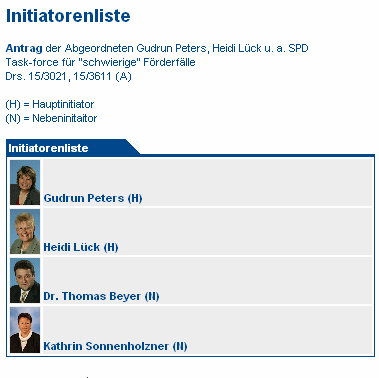
Namentliche Abstimmung
Durch Klick auf den Text Namentliche Abstimmung wird das Ergebnis der namentlichen Abstimmung als Abstimmungsliste im pdf-Format in einem eigenen Fenster angezeigt.
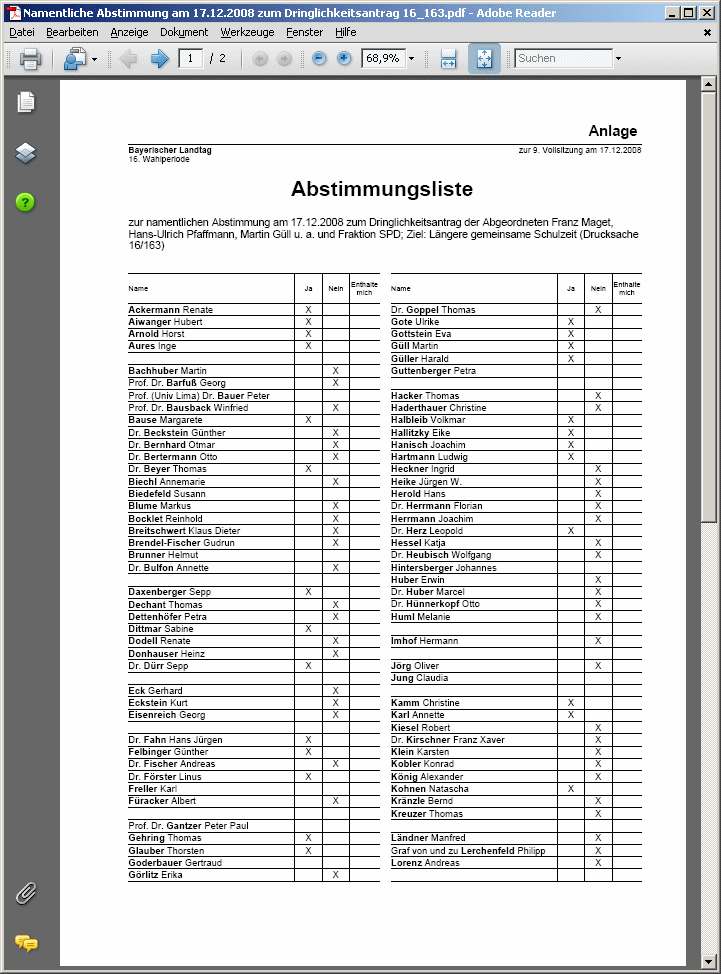
Ist die Abstimmliste vom zuständigen Referat PI noch nicht freigegeben, so erhält der Benutzer einen entsprechenden Hinweis.
Videostreams
Sofern vorhanden, wird hinter den Rednern ein Symbol für den Link zum zugehörigen Videostream ausgegeben:
 | = Windows Media Player Format |
 | = Real Player Format |
Die für die Übertragung verfügbaren Bandbreiten und Formate können im Videoarchiv für die Dauer der Browsersitzung geändert werden.
[Zum Seitenbeginn]6. Dokumente
Hier können Dokumente eingesehen werden, die vom Referat P I zur Sitzung veröffentlicht werden:
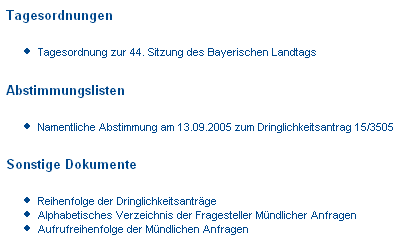
[Zum Seitenbeginn]
7. Anfragen zum Plenum
Hier werden Ihnen absteigend sortiert nach Sitzungswochen die Dokumente aufgelistet, die im Rahmen der Anfragen zum Plenum veröffentlich wurden:
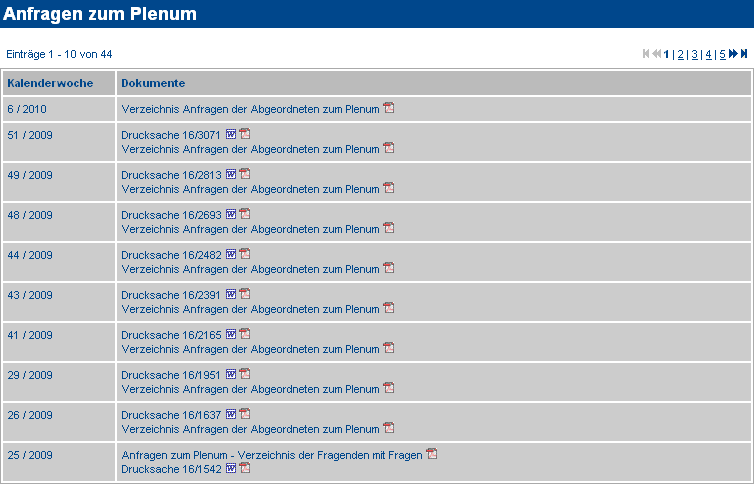
Innerhalb der Tabelle kann wie folgt navigiert werden:
 | erste Seite anzeigen |
 | vorherige Seite anzeigen |
 | nächste Seite anzeigen |
 | letzte Seite anzeigen |
Durch Anklicken der Seitenzahl kann direkt zur Seite gesprungen werden. Die in der zweiten Spalte aufgelisteten Dokumente können durch Anklicken geöffnet werden.
[Zum Seitenbeginn]
8. Videoarchiv
Das Videoarchiv teilt sich in folgende drei Bereiche auf:
- Einstellungen
- Plenarsitzungen
- Sonderveranstaltungen
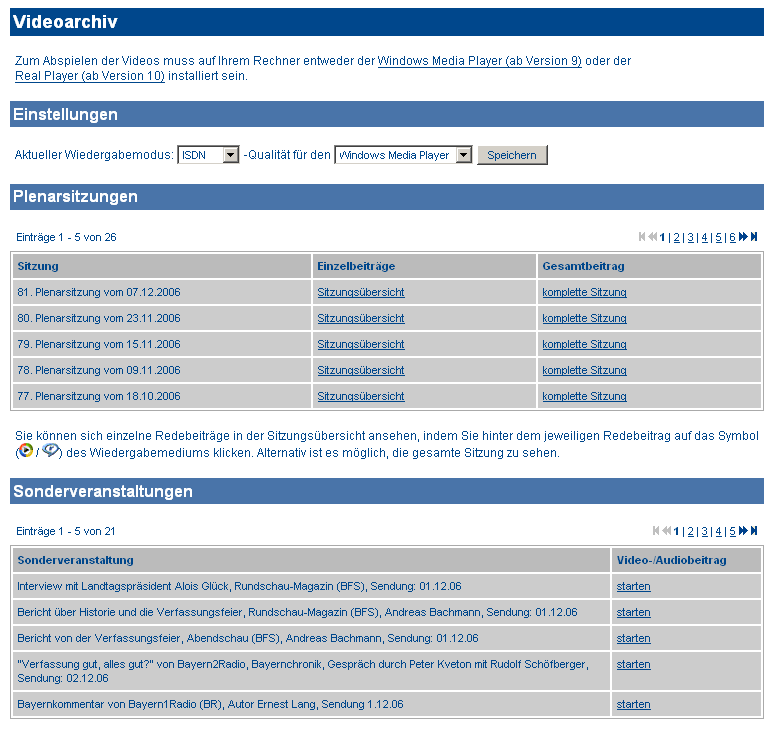
Einstellungen
Die für die Videostreams verfügbaren Bandbreiten und Formate können hier eingestellt werden. Nach dem Ändern der Einstellungen werden diese mit Speichern für die Dauer der Browsersitzung gespeichert.
Plenarsitzungen
Die Videostreams zu den Plenarsitzungen können als einzelne Beiträge der Redner bzw. Tagesordnungspunkte oder als gesamter Beitrag aufgerufen werden:
- Sitzungsübersicht: redner- oder tagesordnungspunktbezogener Aufruf im Rahmen des Sitzungsablaufs
- komplette Sitzung: Aufruf des Videostreams für die gesamte Sitzung
Sonderveranstaltungen
Viedobeiträge zu Sonderveranstaltungen können hier aufgerufen werden.
Navigation
Innerhalb der Tabelle kann wie folgt navigiert werden:
 | erste Seite anzeigen |
 | vorherige Seite anzeigen |
 | nächste Seite anzeigen |
 | letzte Seite anzeigen |
Durch Anklicken der Seitenzahl kann direkt zur Seite gesprungen werden. Die in der zweiten Spalte aufgelisteten Dokumente können durch Anklicken geöffnet werden.
[Zum Seitenbeginn]
9. Recherche
In der Recherche kann innerhalb eines Zeitraumes nach Redebeiträgen gesucht werden. Hierbei lassen sich die Beiträge auch nach Vorgangsarten filtern.
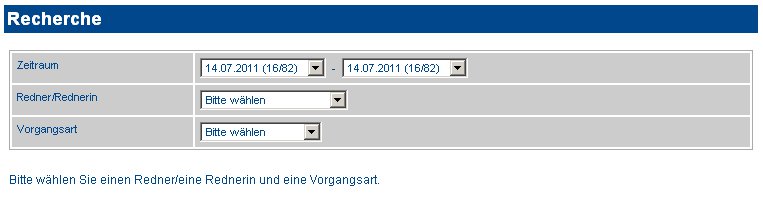
Die Ergebnisliste enthält auch einen Verweis auf den Videobeitrag.
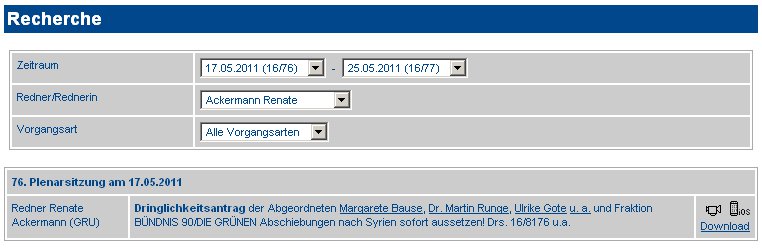
[Zum Seitenbeginn]
10. Zusatzinformation
Für die Anzeige aktueller Informationen (z. B. Ankündigung einer Namentlichen Abstimmung) kann eine entsprechende Zusatzinformation zur Sitzung erfasst werden. Dieser Text wird bei aktiviertem JavaScript in einer Laufzeile am unteren Rand der Anzeigenseiten angezeigt:

Ist JavaScript ausgeschaltet, wir die Information oberhalb des Anzeigebereichs ausgegeben (kein Laufband!).
[Zum Seitenbeginn]
11. Technische Hinweise
Voraussetzung für die Nutzung von PlenumOnline sind Browser ab folgenden Versionen:
- Microsoft Internet Explorer ab Version 6
- Netscape Navigator ab Version 7
- Mozilla Firefox ab Version 1
- Opera ab Version 6
Die Bildschirmauflösung sollte mindestens 1024 x 768 Pixel sein.
PlenumOnline benötigt kein Javascript. Javascript ermöglicht allerdings folgende Möglichkeiten:
- Anzeige des Sitzungsablaufs durch direkte Auswahl aus der Liste der Sitzungen
- Anzeige der Zusatzinformationen in einem Laufband am unteren Rand des Browserfensters
Damit beim Internet Explorer 6.0 die automatische Aktualisierung funktioniert muss die Option META REFRESH zulassen
aktiviert sein (Extras -> Internetoptionen -> Sicherheit -> Stufe anpassen ... -> Verschiedenes -> META REFRESH zulassen).
Sofern auf Ihrem Rechner kein Flashplayer installiert ist, kann dieser hier bezogen werden:
[Zum Seitenbeginn]12. Kontakt
Fachliche Zuständigkeit: | Fr. Fröhlich (Referat PI), Tel. 4126-2208 |
Technische Zuständigkeit: | Hr. Haberl (Referat ZIV), Tel. 4126-2385 |
